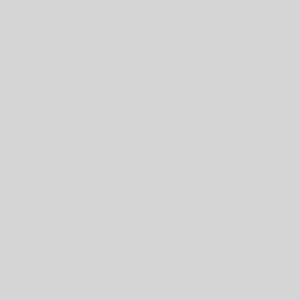お問合わせをたくさんいただきましたので、Windows10のバックアップ方法を公開いたします。
バージョンが変われば画面も若干変わってまいりますが、大きく変わることはないかと思っております。
情報は2017年9月29日現在のもの。
ご参考になれば幸いです。
バックアップのとり方
Cortanaに「バックアップ」と入力すると、「バックアップと復元(Windows7)」と出てきます。これをクリックします。
コントロールパネルから「バックアップと復元(Windows7)」と探しても同じですが、最近のアップデートでコントロールパネルがなかなか出しにくくなっています。
バックアップができるところを出しますが、検索した方が早いと思います。
コントロールパネルから「バックアップと復元(Windows7)」と探しても同じですが、最近のアップデートでコントロールパネルがなかなか出しにくくなっています。
「バックアップと復元」から入ります。「Windows7」というのが気になりますが、そのまま参りましょう(笑)
外付けハードディスクに保存する方法を行ってみます。「ハードディスク上」のドロップダウンリストで、バックアップを保存する先を指定してください。指定したら「次へ」をクリックします。
今のシステムで「どこをバックアップに取りますか?」という内容です。自動で指定されているのは「EFIシステムパーティション」「C:システム」「回復システム」。まずはこれだけでOKです。確認できたら「次へ」をクリックします。
バックアップの確認画面が表示されます。バックアップを保存する場所と何を保存するのかが表示されます。問題がなければ「バックアップの開始」をクリックします。
バックアップが開始されました。Cドライブの容量によりますが、1TBの容量だと1時間程度かかります。気長に待ちましょう。
システムイメージとしてのCドライブと起動エリアのバックアップができました。表示が後ろに隠れていることもあります。確認したら「閉じる」をクリックします。
次は基本の「システム修復ディスク」を作ります。CDまたはDVDでしか作成ができません。確認したら「はい」をクリックします。
空のCD-RかDVD-Rを入れてください。入れて反応があったら「ディスクの作成」をクリックします。
システム修復ディスクを作っています。このディスクでパソコンを起動させることになります。5分程度ですので終わるまで待ちましょう。
空のCD-RかDVD-Rを入れてください。入れて反応があったら「ディスクの作成」をクリックします。
「修復ディスク」の書き出しが完了したら、こんな中身になります。自動表示されることがありますので、確認程度で結構です。
修復ディスクの書き出しが終わったら、ラベルに「修復ディスクWindows10 64ビット」とマジックなどで記載しましょう。ボールペンじゃだめですよー。
以上がシステムのバックアップの方法です。
基本的な方法しか記載しておりませんが、バックアップデータをNASに保存する方法もあります。
途中で場所を「ネットワーク上の場所」で該当する共有フォルダーを指定するだけです。しかしネットワークの切断などが起きる可能性がありバックアップが正しく取れないこともありますので、あまりおすすめできません。
確実に行うには内臓の別のハードディスクやUSB外付けハードディスクをおすすめいたします。
バックアップを行ったあとは復元をすることになります。
この「復元」ができなければ全く意味がありません。
最後に作成した「修復ディスク」からシステムの起動を行います。
BIOSやUEFIでの起動方法を変更する必要がありますので、各メーカーの方法をご参考ください。
実はここが結構鬼門だったりします。
復元の方法は別のページで紹介いたします。
Google CM ↓↓↓
CM ↑↑↑

パソコンの修理をしております。
個人様や事務所様にとってパソコンは無くてはならない時代になりました。そんな経緯を見てきた古めの人間です。
パソコンとうまく付き合うことでお仕事や趣味の幅を広げていきたいと思っております。